Basic Computer Concepts - Perhaps Not So Basic Anymore
Here is a quick outline of a minimal set of concepts which you must familiarize yourself with immediately in order to be ready to learn to be literate in usage of computers in general, not just for any given course.
Files and folders
All the computers we are likely to deal with store data in files. The word “file” was originally used to discuss data saved on computers because, back in the 1960’s and 70’s when computers began to find their way into business life, workplaces were stuffed with paper files placed in folders inside of filing cabinets. Many workers in that era affectionately referred to themselves as ‘paper shufflers’.
Folders (often called “directories”), just like folders in a filing cabinet, are containers within which to group files. Since a computer user may often have have hundreds or thousands of files, keeping files nicely organized inside of clearly labeled folders is an important aspect of working effectively on a computer.
Unlike in a mid-level job of the 1970’s, software developers and digital media creators today usually do not have secretaries to do the filing for them. This is very sad, and for this reason, you must learn to organize your files into folders yourself in such a way that you can easily keep track of them.
The paper paradigm and the desktop metaphor
Computer files thus follow a ‘paper-paradigm’ dating to at least the 1960 and 70’s. The file systems on computers as we know them today were intentionally designed to be reminiscent of those filing cabinets that populated most office buildings of that bygone era. And computer interfaces were designed to resemble a physical desks, replete with the trash can underneath (now an eco-friendly recycling bin). So here we are, still with the desktop metaphor in use today.
Files are not made of paper
Paper files inside of office filing cabinets invariably have something legible written inside of them, and they are carefully organized into folders in filing cabinets. This is not really the case with data stored in computers. Computer files are stored scattered all over a the computer”s hard drive, rather than physically in a discrete folder in a well-organized filing cabinet. Even a single file may be scattered all over the hard drive. And computer files can store many types of data - some legible, and others completely illegible to the human eye, like executable programs and raw video data. Furthermore, a computer file can be ‘stored’ in many folders at the same time, or even on many computers at the same time… try doing that with a piece of paper.
To say that computer files are similar to paper files is to gloss over many of their interesting and useful attributes. This was, of course, the point - making these strange binary number-crunching devices seem familiar and amenable to office workers of the 1970s was the goal.
Other metaphors
You may wonder why we still use the metaphor of a desktop and a filing cabinet when computers are so obviously nothing like filing cabinets or desktops. And you may be heartened to hear that some operating systems, such as Apple OS X and iOS, are increasingly hiding the file cabinet metaphor from users, although it still exists for developers on these devices.
And there are other competing paradigms and metaphors currently gaining currency, such as ‘the cloud’, originally coined in the early 1990’s.
But the classic 1970’s desktop with its filing cabinet is still the predominant metaphor in computing. Is this what is commonly referred to as the breathtakingly rapid pace of innovation in computing?
Types of files
Different sorts of data are represented in different ways by a computer. For our purposes, there are two fundamental kinds of files: text files and binary files.
Text files
Text files are exactly what they sound like, a bunch of text. This text can be broken up onto several lines, or it can be all on one line. The important thing is that the only things contained inside of the files are text and line-breaks, and maybe some indents. In other words, the contents of text files consists of “plain text” - text with no formatting, no other embedded media, and no hidden content.
Text files are one of the simplest kinds of file. Programmers often create text files to store all of the source code they write, although they have many other uses as well.
Text files are binary files
When we say text files contain only text, this can be a bit misleading, depending on the context. All data, including text, is fundamentally stored as numbers (binary data in particular) in memory, storage, and in the computer’s processor. So what we really mean when we call something a ‘text file’ is that the only data stored in text files are the binary numbers that represent text characters. So what are those numbers?
There are various character mapping schemes that map human-readable text characters to their corresponding computer-friendly binary numbers - a user sees a text character on the screen, while the computer sees the corresponding binary number in its memory. ASCII is one such mapping scheme that was popular in the early days of personal computers. In ASCII, for example, an ‘F’ is represented internally in the computer as 0110 (which is the binary number equivalent of what a normal person would refer to as 6).
ASCII was limited because it only included codes for characters in the English language, plus a few additional codes related to printing. Other more modern character mapping schemes are usually extensions of ASCII to some degree - they usually include the same anglo-centric character codes from ASCII, plus more codes that support other international languages. The standard contemporary character mapping system is Unicode, which is an extension and improvement of ASCII.
To sum it up, the term ‘text file’ refers to any file that exclusively stores binary data corresponding to ASCII or Unicode characters and nothing else.
Binary files
Binary file is a term for those files used to store other types of data besides just plain text. The term “binary” just refers to the fact that all data is fundamentally represented as a series of 1’s and 0’s. In most applied computer courses, you will not concern yourself with exactly how binary data is represented and stored, so long as you understand that binary files can contain more than just text.
Image files are often stored in a binary format since most images cannot be adequately represented as lines of text. Image file formats usually contain a lot of more complex information, including the exact color of every pixel in the image, and the relative differences between one pixel and another. Some image file formats store the mathematical formulas that can be used to recreate the lines and paths in the image at any scale.
If you try to read binary files in a text editor, you will see a bunch of garbled text of no use. They are only useful to the specific programs that know how to read them. So, for example, you need to use image editing software like Photoshop in order to be able to read a binary file that was created in Photoshop in the .psd format; you will need to use a video editing program to edit a video file; and so on. Binary format files are invariable specific to a particular type of application.
Creating and editing files
Code files are text files
Files for writing computer programs are usually created and edited on your personal computer. Text files, including any source code you write in a high level programming language, are created and edited using a simple text editor, a program that deals exclusively with text files.
Text editors edit only text
Two good quality free to use text editors for Windows or Mac are Sublime Text and Visual Studio Code.
An amazing free/libre text editor that comes pre-installed on most Unix and Linux machines is emacs. Another popular option for *NIX machines is vim.
The text editors that typically come with computers, such as Notepad on Windows and TextEdit on Mac, are generally not good quality text editors and should be avoided at all costs.
Word processing software like Microsoft Word and Apple Pages are not text editors at all - they write much more than plain text data into the files they save, including formatting instructions, image rendering data, and other non-text data.
Binary file editors
The software used to create or edit binary files depends on the sub-type of binary file. For example, we typically use software such as Adobe Photoshop or Adobe Illustrator when dealing with image files and audio editing software such as Audacity when editing audio files.
File names
In today’s world of inter-networked computers, it’s important to follow some basic ‘lowest common denominator’ file naming conventions to make sure your files work equally well on whatever type of computer they happen to be copied to.
Capitalization. File names are case-sensitive on *NIX-based systems. Windows and Mac systems use filenames that are sometimes case-sensitive and sometimes not. So, as a general rule, it’s best to assume that the capitalization of your file names is important. A file named Foo.bar is not the same file as one named foo.bar on most computers. So, as a general rule, do not use capital letters in your file names, except where absolutely necessary. End of story.
Spaces and special characters. Operating systems are inconsistent in how they treat spaces. Even a single type of operating system will be inconsistent in how its different versions treat spaces in file names. Even a single computer may be inconsistent between how its GUI treats spaces vs. how its command-line shell treats spaces. For this reason, do not use spaces at all in the name of any file you make.
The same applies to special characters. Besides alphabetic and numeric characters, do not use any special character except the underscore _ character and the period . character.
File extensions
As sophisticated computer users, we must always know the exact names of the files we are dealing with.
A file extension is simply a suffix attached to the name of a file. For example, an image file named “monkey” may have an extension named “.jpg” to indicate the sub-variety of image data that is stored in the file. So the complete file name, as far as the operating system is concerned, would be “monkey.jpg”. UNIX, Windows, and Mac each support using file extensions. Recent versions of Windows and Mac OS X operating systems hide extensions from you by default. But be warned - the file extension might be there! To use a computer effectively, you must change your operating system’s settings so that file extensions are always visible.
The extension typically indicates to the operating system what type of data is in the file. So image files typically have “.jpg”, “.gif”, or “.png” extensions, which indicate the sort of binary image format which was used to create the image file. Text files written in HTML code typically have a “.html” or “.htm” file extension, and text files written in Java usually have a “.java” extension appended to their file name, etc.
Default applications for file extensions
The operating system may be programmed to ‘know’ what to do with a file when it is double-clicked or executed based on this extension. However, what the operating system thinks is the correct action to take on a file when double-clicked is not necessarily the action you as an expert computer user will want it to take. So you should open files in the applications you deem correct, rather than accepting what the operating system thinks is correct.
File permissions
The file systems on all popular operating systems implement permissions that restrict who can read, write, and execute any given file or folder. In general, permissions are granted to three different classes of potential users:
- user: the user who ‘owns’ the file or folder… every file or folder is owned by one user
- group - a group of users who assigned to the file or folder
- others - everyone else not including the user or the group
File permissions can be adjusted either through the options in the file browsing application of an operating system’s Graphical User Interface, such the ‘Properties’ context menu in Windows Explorer on Windows or the ‘Info’ context menu in Finder on Mac, or through the UNIX command line.
Compressed files
There is often a need to reduce the size of files, meaning reducing the number of bits in them. This might be done in order to preserve limited hard-drive space, or to make files faster to download over a slow network connection. There are many different compression algorithms that are specialized for reducing the file size of specific kinds of files: images, videos, music, etc. And there are other algorithms that offer general-purpose compression that is pretty good for all types of files. Each of these algorithms takes the original file, compresses the data in it, and saves this new compressed data into a new file, usually adding a file extension that indicates which type of compression was used.
Common compression formats:
- Zip files are one such type of general-purpose compressed type of file. It is capable of compressing many files and even folders into a single, smaller, file. This zipped file usually has the
.zipfile extension. Most operating systems come built in with software to create zip files. - There are several very common compression formats for raster images published on the web, such as JPEG, GIF, and PNG. These usually have the file extensions
.jpg,.gif, and.png, respectively. - Music is very often compressed using the mediocre MPEG 3 algorithm, leading to files with
.mp3file extensions. - Video compression formats include MPEG 4 (
.mp4), Quicktime (.mov), Windows Media (.wmv), and many others.
Lossy compression
In the process of reducing the amount of space the data takes, some compression algorithms will actually cut out and lose parts of the data. These are known as lossy compression formats. Lossy compression, by its nature, leads to a lower fidelity reproduction of the original data. Examples of lossy compression algorithms are MP3 and JPG and many other popular audio, video, and image compression formats.
Lossy compression might be valuable when reducing file size is more important than maintaining fidelity. For example, an audio track streamed from web service to a consumer might use lossy compression to reduce the file size and increase the speed with which the user can download the audio to their own device. According to the research of psychoacoustics, an audio track may contain audio data that a human is not possible of perceiving - this data can thus be safely removed, reducing the amount of data that needs to be transferred, without the risk of the human noticing the difference.
Lossless compression
In some cases, it is undesirable to lose any of the data in the original medium. In these cases, a variety of lossless compression algorithms are available. An example of a lossless compression format is the ZIP format. Zipping up files does not lose any of their data. PNG and GIF are lossless raster image compression formats, and many others in the world of audio, video, and image compression exist as well.
Lossiness versus quality
When it comes to audio, video, and imagery, where exact replicas of original content are not necessary, bear in mind that lossless compression, perhaps counterintuitively, does not always equate to higher quality. For example, converting a highly detailed image from a digital camera to a low bit-depth but lossless format, such as GIF, will always make the image appear lower quality than converting to a lossy but higher bit depth compression format, such as JPG. And removing data from a media file that is imperceptible from a human will not lead to a perceived loss of quality, whereas slower download of streaming video or audio leading to interruptions of the sound or video feed most certainly will.
Conversely, when retaining the integrity of the data is of utmost importance, a lossless compression format is the only choice. For example, when sending files over a network from one computer to another, such as sharing a written document or a folder full of documents, a lossless compression such as ZIP, will always be preferable to lossy compression where some of the data gets lost along the way and the files become corrupted and unusable.
Operating systems
Operating systems define the ways in which you, the human, access the resources available on a computer. And they also make sure that the hardware resources of the computer are shared nicely among all the different programs that are running. Personal computers generally have one of three flavors of operating system: Mac OS X, Windows, or a variety of UNIX/Linux (sometimes written collectively as *NIX). Each provides more or less the same functionality for our purposes, but do so in slightly different ways.
If you ever become a software developer, you may have to deal, at some point, with each of these types of operating systems. Most web servers, which are the computers where you store websites, such as the computer which stores this site, run a variety of UNIX. Most people who use the internet do so on personal computers running Microsoft Windows. Apple Macs, which are generally more expensive than Windows computers, use the operating system OS X, and are used by a small but significant minority or internet users, including a large proportion of design professionals. Most people accessing the internet on mobile devices use Google’s Android operating system, a variant of Linux, with most other mobile users having Apple’s iOS operating system, a variant of OS X.
The computer you are using right now to view this document is, I am 99% sure, a personal computer running Windows or OS X. If you”re, in fact, using UNIX or Linux right now, you are an unusual character.
Applications
Applications are simply programs that depend upon on a particular operating system in order to be able to run. For example, Microsoft Word is an application that requires a specific operating system to run. There is a version of Microsoft Word for Mac OS X and another version of Microsoft Word for Windows 10. Since each operating system has a slightly different GUI and a slightly different way of handling the hardware resources of the computer, the applications have to be created with a specific operating system in mind in order to be able to take advantage of those features of the operating system.
Browsing files
On your personal computers, you will often have to find the files you downloaded, created, or copied so that you can use them or edit them. Finding files (and losing them) is a big problem for the typical person, even those who use computers every day. But if you have organized your files into clearly labeled folders, and understand the structure of the computer’s file system, managing files will be a simple job.
Finding files is basically the same, whether you are using Windows or Mac OS X. Windows Explorer is the tool you use on a Windows PC. Mac Finder is the tool you use on a Mac OS X computer.
The designers of mobile devices typically make it difficult, if not impossible, for users to browse the device’s file system. However, mobile devices’ file systems are functionally identical to those of other contemporary computers.
File system organization
Files are stored on a computer hierarchically. What this means is that files on the computer are organized in folders (also known as “directories”), and these folders can be put into other folders. Mac Finder illustrates this nicely in its columnar view:
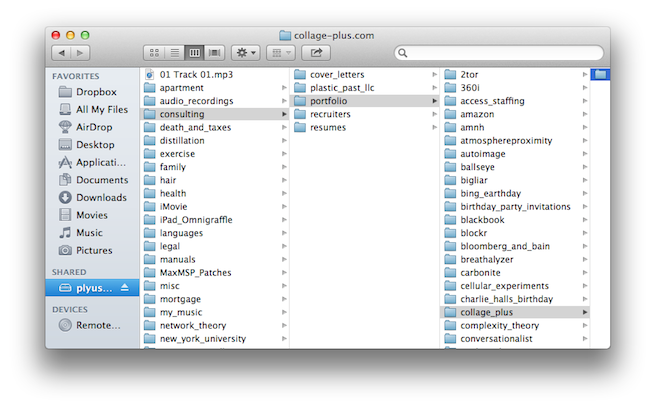
In this screenshot of Mac Finder, you can see that each folder on a drive can contains several sub-folders, and those sub-folders can contain their own sub-folders. Files can be stored within any folder, even if that folder also contains other sub-folders as well.
Windows Explorer looks very similar. All folders and files are nested inside of a drive just as in the Mac. Although it is less intuitive, the concept behind Windows Explorer is the same as with Mac Finder: it allows you to navigate through folders within folders within folders” a filing cabinet metaphor being stretched thin”
Root directory
The top-most folder is called the “root” directory.
Opening files
When you double-click a file on a standard computer, the operating system reads the file’s extension, and uses that to determine which Application it should run in order to open the file you clicked on. In order to do this, the operating system keeps a mapping of which file extensions are used by each Application. For example, if you double-click a file ending in .docx, a computer that has Microsoft Word installed on it will most likely open that file in Microsoft Word, because the operating system has a mapping between the file extension .docx and the application Microsoft Word.
Very often, as an educated computer user, you want to open a file in a different Application than what the operating system launches by default. The solution to this is simple - stop double-clicking files that you want to open! Rather, open the application that you want to use first. Then, from within that application, open the file you’re interested in by using the application’s File menu.
The working directory
When browsing files on a hard drive, only one directory on your file system is being actively looked at at any given time. This is known as your “current working directory”, or just “working directory”. This is the case whether you are browsing the files on your hard drive using the command line, a graphical user interface, or a program you’ve written.
Clients and servers
in general
The terms “client” and “server” are often used to describe the roles of any two computers that are communicating with one-another on a network. A client computer requests data from a server computer. A server serves data to a client.
These roles can switch. A computer that is a client one minute, may become a server the next minute, and vice versa.
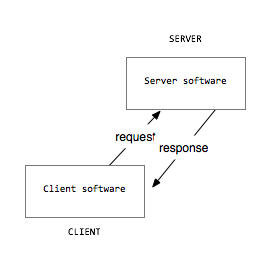
on the web
Your personal computer, the one you use to browse the web and read this amazing site, is often called a ‘client’. This term is used to differentiate your desktop computer or mobile device from the web ‘servers’ that permanently store the web pages (which are simply text files with HTML code in them) that you visit.
Web servers make the data stored on them available to the public by allowing any other computer to connect to them and ask for the files. Your personal computers probably don’t give your files to anonymous creeps on the Internet (euphemistically called ‘others’ internally on the server), so it does not usually act as a web server, although it could be set up as one.
This website, like all other websites, consists of a bunch of data stored on a web server. Servers are computers dedicated to hosting and serving data when they are requested by clients. Thus the World Wide Web, at a high level, is composed of two types of computers: clients and servers.
hardware vs software clients
The software products you use to connect to servers are also sometimes referred to as clients. Thus the term client can either refer to the computer you use to request data from a server, or the particular software product you use to do so, depending on the context of the conversation. The point being that the client is the “thing” you use to access the content available on the server.
uploading and downloading
- Uploading is the transfer of data from a client to a server
- Downloading is the transfer of data from a server to a client
A note about peer-to-peer networks
There are some situations, such as with Peer-to-peer file sharing, where any given computer simultaneously acts as both client and server. Even in such circumstances, we generally talk about each computer as working either as a client or a server, depending on the context of the discussion.
in sum
Servers “serve” files to clients. Clients request a particular web page file from the server, and the server responds with the contents of that file.
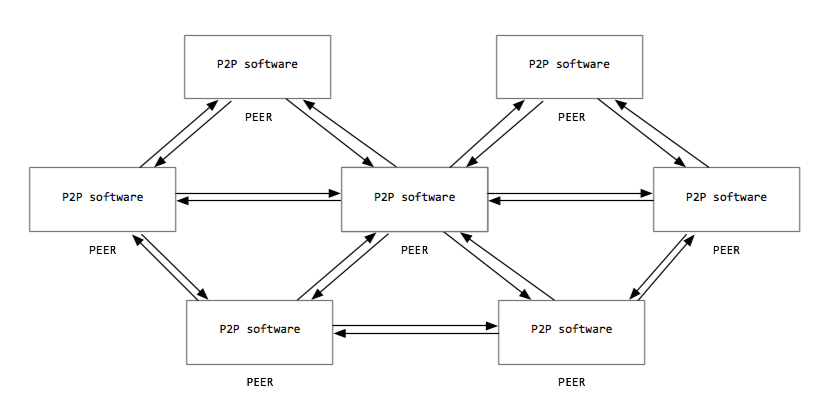
Web browsers
A web browser is a piece of software that runs on the client computer. It allows the user of the client machine (i.e. you) to browse files (i.e. web pages) that are stored on web servers (i.e. computers) connected to the Internet and made available to anyone to view.
The internet vs. the web
The internet and the web are two separate but related things.
The “internet” refers to the global network of interconnected computers. It is the infrastructure that allows computers around the globe to communicate with each other.
The “web” refers to the vast number of interlinking hypertext documents that exist on the internet. Thus the web generally refers to only those parts of the internet that are accessible via the HTTP or HTTPS protocol.
The web is just one usage of the internet, and HTTP is just one of many protocols supported by the internet. Other technologies that rely upon the internet but are not directly related to the web include email (IMAP and POP protocols), file transfer (FTP and SSH protocols), VoIP, streaming media such as webcams and internet radio, and P2P file sharing (RTP protocol and other proprietary protocols), among others.